You know if your YouTube picture, Twitter, social media, type, type things and it’ll also be it’ll, appear, sort of 3d type of effect as well so um. So, let’s get over into in light and do that so, first and foremost, you just going to need an image of some description.
I’m just going to use this this image here. What I would suggest is, if you look at the platform that you want to place the logo on the Facebook and Twitter YouTube. Most of them have their own sort of size that a logo will be so. What I would suggest you try and do is try and get an image that is first. Firstly around that size. You know just a free, it doesn’t matter just get any stock image off the off the internet and because you’re going to cover it completely anyway.
So just try and get the the one correct size. So if say, for instance, YouTube logo is 50 by 50 and try and get an image. This 50 by 50, just Google search there. So it’s really quite simple. So let’s get on and and do this this image, so I’m just going to go to filters by the way. If you want to just open this side boy, you can click the little little three bars at the top or you can just tap on the screen and it will learn, it will show you the menu and then I’m going to go filters and expand.
My filters and then going to go to Jo I’m going to go tools at the bottom and then shape select radial. Now you can sort of have any shape. I’m just going to show you a radial, so you could have like a linear effect or a mirror effect. So it’s it’s sort of two different colors, but I’m just going to use radial and because and that’s the background I want on my logo and they’re going to go back to tools.
I’m going to select the first color, which is the outer color, and I’m going to have that as black and then the second color I’m going to have as this this type of yellow type, the air, this yellow type color. I’m then going to go to blending and select normal and you’ll get this fill effect like so now, I’m just going to feather the outer the outer yellow around the outside. I’m just going to feather that a little bit more.
So I’m going to pinch and squeeze and this will expand the color like so, but I’m just going to drag the color down a little bit and then, with these outer anchors, these ones on the outside I’m going to drag them out. So it’s going to hold my finger on and drag them out and pinch and squeeze till I get the desired effect and I want this sort of feathered. Look. This vignette feathered! Look on the background, so I’m going to click.
Ok on that, so you can. You can type flatten, which is this little arrow on the right hand, side like so, and then that will just allow you to continue working in the same area that you’re in you see. So you change the you can just work in the same area that you’re already in or you can select this little tick of the top right side, and this will take you back to the start sort of menu where you first started off.
Okay, so now we’re going to close the filters down and we’re going to add some text. Now I’m going to type select type and I’m going to long press to edit so just hold my finger on the screen and then I’m going to type the the text that I want. I’m just going to use 13th design or thirteen design. And then I’m going to click done not worry too much about clicking done. You can still pin chin and squeeze in to expand the size.
Now you notice, if I you and one of the recent updates before I drag this to the center I’ll, have these crosshairs to show me that I’m on the center of the screen and then I’m going to go tools and I’m going to go spacing on the Left hand side so first, a for most are going to go of characters. Now this will just expand the the each text, each character or close it up. I’m just going to close this up a little bit and then I’m going to go line saw want my 13 closer to the design and I’m going to drag that down.
So I do indeed get the 13 closer to the design and then I’m going to go back to tools and then I’m going to go fonts. So then, I’m just going to select a font that I want to choose and there’s lots of fonts that you could choose from. Unfortunately, can’t add your own as yet, but I’m sure that will come and I’m just going to I’m going to find a font that I think sort of looks minimalistic but professional, and I think this one here next to the dotted line.

I will. I will do a tutorial quite soon as we’re as we’re in this stage anyway, I know to use these dots as as light bulbs, it’s a really good effect, but all – and that will come later so yeah I’m going to choose this next one. Next to these little dots right here, I’m then going to go to tools and I’m going to go. Just drag the size up a little bit and drag it back to the center look, so I’m going to go transform.
Now I want it’s up to you, how you have it transformed or I think, to get the best 3d effect. If you choose this bottom right Anchor Point and drag it towards you and then the top one and drag it and also sort of so you’re getting the text coming your way like so and then we’re just going to drag this one back and this one back Is bottom so this the text, dolls, all almost looks like it’s on a side view we’re quite happy with that, and then we’re going to go to the to the shadow.
Now with the opacity on the Select opacity and I’m going to drag the opacity right up. So there is no a paucity on the shadow and you can actually see the shadow behind the text, then the offset, if you look at the angle of the of the offset you want it to match your your text direction. So it’s pointless having the X offset. Having the X offset over here because that doesn’t match at X direction, so you need it over to the right-hand side of the screen as you’re looking at it.

And then the y offset I’m just going to just going to drag that that down a little bit, which also drags it closer to the text, then the blur radius I’m going to drag the blur radius right off, and that’s us, okay with thee. That’s me done with the text, so it is really about messing around with the with the shadow to get it to the desired effect. We’re going to move my text till I’m happy with with the placement of it and then I’m going to go to the color of my text and I’m going to also to make that the same sort of yellow that I’ve used on the screen.
And then I’m going to go to blending, there’s just have a mess around really just just mess around with the blending modes to see which one you are happy with, but I am actually going to select this dark and because that’s the that’s the blending mode that I want, but you can’t mess around with any of the blending modes just to get it right. I will use dark and, like I said, and I’m going to drag the darken up to 100 and then going to go back to tools, transform and just get my my text again.
Some I’m a little bit happier with the way, sits, not quite happy with the way sits. You know this is quite a young, quite a challenging tutorial to do also so this I’m quite happy with the way my text is sat at the moment. If you look, it’s gives a nice 3d effect and if I click sorry fight, if I, if I pinch and squeeze, I can zoom in or zoom out, so I’m quite happy with the way my text is sat at the moment again, you could try that with Different fonts and just undo that now, I’m just going to click the little tick button up here to say the MA.
I’m happy with that know what I’m going to do, I’m going to close down the the brushes sorry, the the text which closed down and I’m going to go to image. I’m going to go to adjust, I’m going to go to tools basic and then contrast and I’m going to drag this contrast up the way light, so it looks so until I get this desired effect. Likewise, with the exposure it’s going to ramp up the exposure a little bit, so it brightens it up you notice down here.
It is quite dark what hard to see so it just brightens the effect up and then going to look at offset, and this will brighten the whiten. The brighter cut the brighter areas then brightness again just mess around with the Brian’s till you get it to something. You’re happy with, if you drag it down a little bit, you get these sort of these omnidirectional little circles around the outside of the text as well.
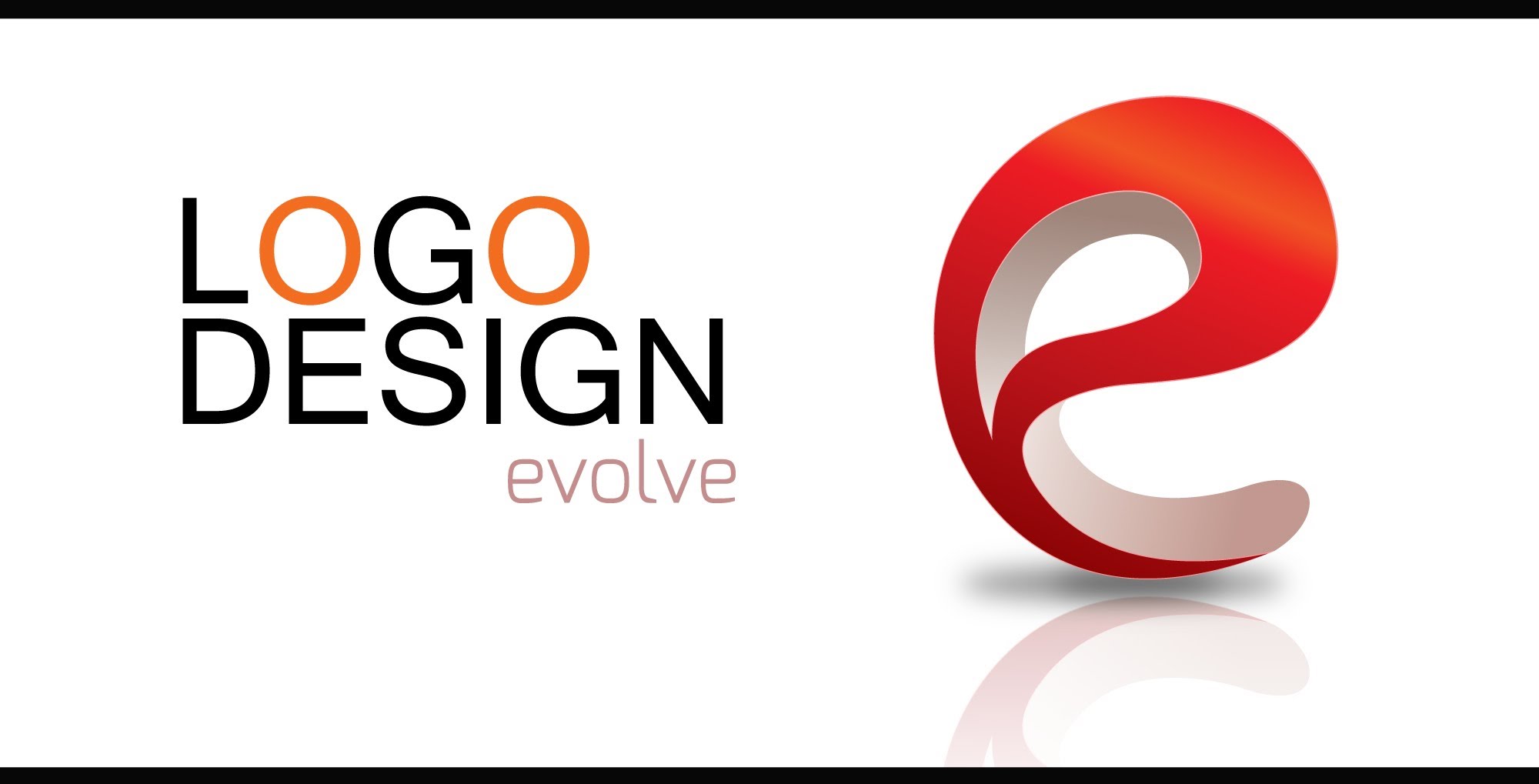
So this is something that I’m happy with at the moment, I’m going to click the tick button, press the just touch the screen and look at what we started off with to what we’ve now got. I’m going to save that out, got that saved and then just have a quick look at that. You will see that that does indeed look like we’ve got a 3d text effect for a excellent logo on a really really good background. Hope this tutorial.
If I hope you found it useful – and I hope you were go forward and make your own awesome logo, so thanks a lot for reading over that very soon, with more tutorials soon
Need a logo????